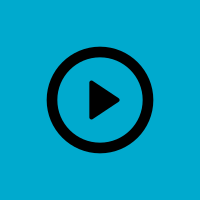Embed for Vimeo plugin allows you to customize your Vimeo videos in WordPress. When this plugin is active, you can customize embedded Vimeo videos with arguments.
How to Install Embed for Vimeo
- Login to your WordPress admin dashboard
- Go to Plugins->Add New Plugin
- Enter Embed for Vimeo naa986 in the search box
- Once you find the plugin hit the install button
The plugin can also be downloaded from here: https://wordpress.org/plugins/embed-for-vimeo/. For a manual installation go to Plugins > Add New Plugin > Upload Plugin and select the zip file that you downloaded.
How to Use Embed for Vimeo
You can embed a Vimeo video in WordPress by inserting the URL into a Vimeo block.
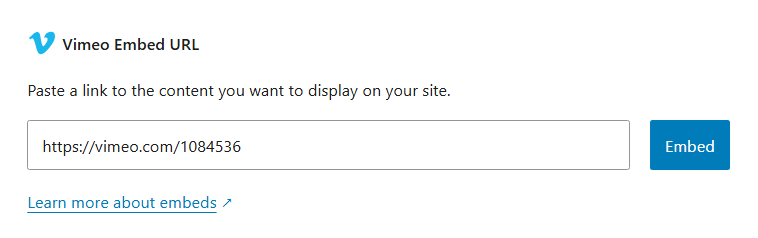
Once the post/page is published you should see the Vimeo video on the front end.

airplay
To disable AirPlay in the player you can add “airplay=false” to your Vimeo URL.
https://vimeo.com/1084536?airplay=false
autopause
This argument is enabled by default which pauses the current video when another Vimeo video on the same page starts to play. To permit simultaneous playback of all the videos on the page you can add “autopause=false” to your Vimeo URL.
https://vimeo.com/1084536?autopause=false
byline
If you do not want to display the author name in the player, add “byline=false” to your Vimeo URL.
https://vimeo.com/1084536?byline=false
cc
This argument is enabled by default which enables closed captions in the player. To disable closed captions you can add “cc=false” to your Vimeo URL.
https://vimeo.com/1084536?cc=false
This option has no effect if your video does not have captions or subtitles.
title
If you do not want to display the video title in the player, add “title=false” to your Vimeo URL.
https://vimeo.com/1084536?title=false
How to Add Multiple Arguments
You can add multiple arguments to your Vimeo URL with &.
https://vimeo.com/1084536?autopause=false&byline=false
Embed for Vimeo Add-ons
Embed for Vimeo plugin comes with an add-on that you can use to enhance its functionality on your website.
Advanced Parameters
Advanced Parameters add-on allows you to use additional advanced parameters in your Vimeo videos.
autoplay
If you wish to automatically play a video after the page loads, add “autoplay=true” to the URL.
https://vimeo.com/1084536?autoplay=true
License: Unlimited Websites
Note:
* Do not purchase before setting up the core plugin first. The add-on is not at fault if the core plugin does not work on your website.
* Do not purchase if you are not sure about a feature, contact us instead.
* Do not purchase to ask for more features or make the product work in a certain way.